| 일 | 월 | 화 | 수 | 목 | 금 | 토 |
|---|---|---|---|---|---|---|
| 1 | 2 | 3 | ||||
| 4 | 5 | 6 | 7 | 8 | 9 | 10 |
| 11 | 12 | 13 | 14 | 15 | 16 | 17 |
| 18 | 19 | 20 | 21 | 22 | 23 | 24 |
| 25 | 26 | 27 | 28 | 29 | 30 | 31 |
- 등차수열
- 오늘도 우라라 펫
- 데이터 베이스
- while
- ubuntu
- ros
- Subscribe
- mysql
- topic
- 오늘도 우라라 공략
- 환경설정
- mariaDB
- 프로그래밍
- C언어
- 우분투
- 오늘도 우라라
- publish
- 그랑사가
- 오늘도 우라라 펫 공략
- LeetCode
- Linux
- C++
- install opencv-4.4.0 on ubuntu 22.04
- MSG
- 토픽
- 기초
- 마리아 DB
- 반복문
- JungOl
- 리눅스
- Today
- Total
하루의 쉼터
[환경설치] VM VirtualBox 설치 , Ubuntu 14.04 설치 본문
목표
l VM VirtualBox 설치
l Ubuntu 14.04 설치
1. virtualbox 설치 공식 주소.
Oracle VM VirtualBox
Welcome to VirtualBox.org! News Flash New July 16th, 2019VirtualBox 6.0.10 released! Oracle today released a 6.0 maintenance release which improves stability and fixes regressions. See the Changelog for details. New July 16th, 2019VirtualBox 5.2.32 release
www.virtualbox.org
2. 설치하고자 하는 버전을 다운로드

3. 윈도우를 쓰신다면 아래와 같이 다운로드.
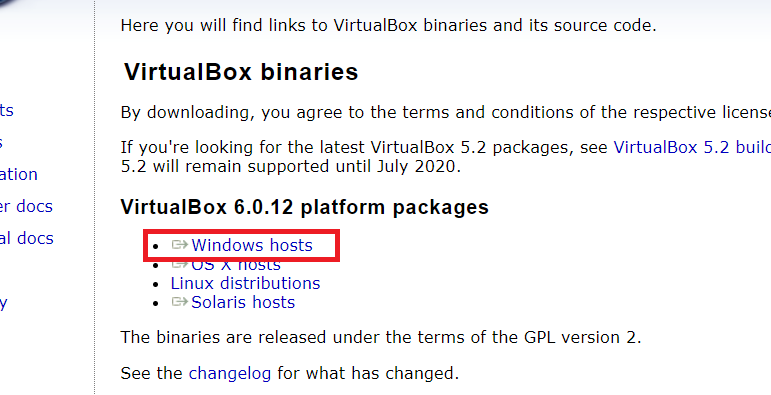
4. Next 누르셔서 넘기시고 경로만 정해주시면 됩니다. 정상적으로 설치시 실행화면은 아래와 같습니다.
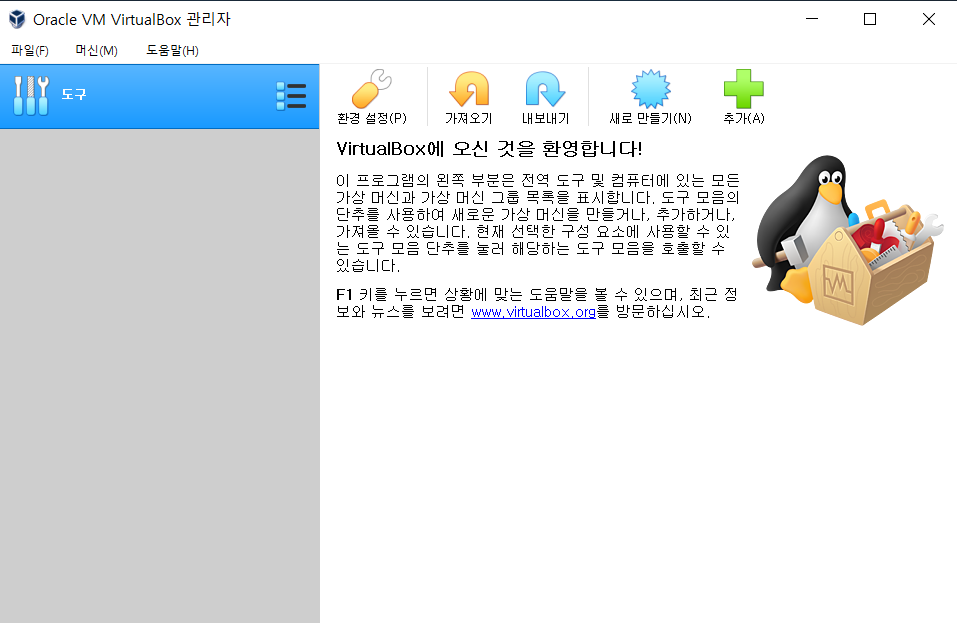
5. 우분투 설치 공식 주소
Ubuntu Releases
These older Ubuntu releases are now in Extended Maintenance (ESM): We are happy to provide hosting for the following projects via the cdimage server. While
releases.ubuntu.com
6. 자신이 설치하고자 하는 버전을 클릭. 여기서는 14.04를 사용
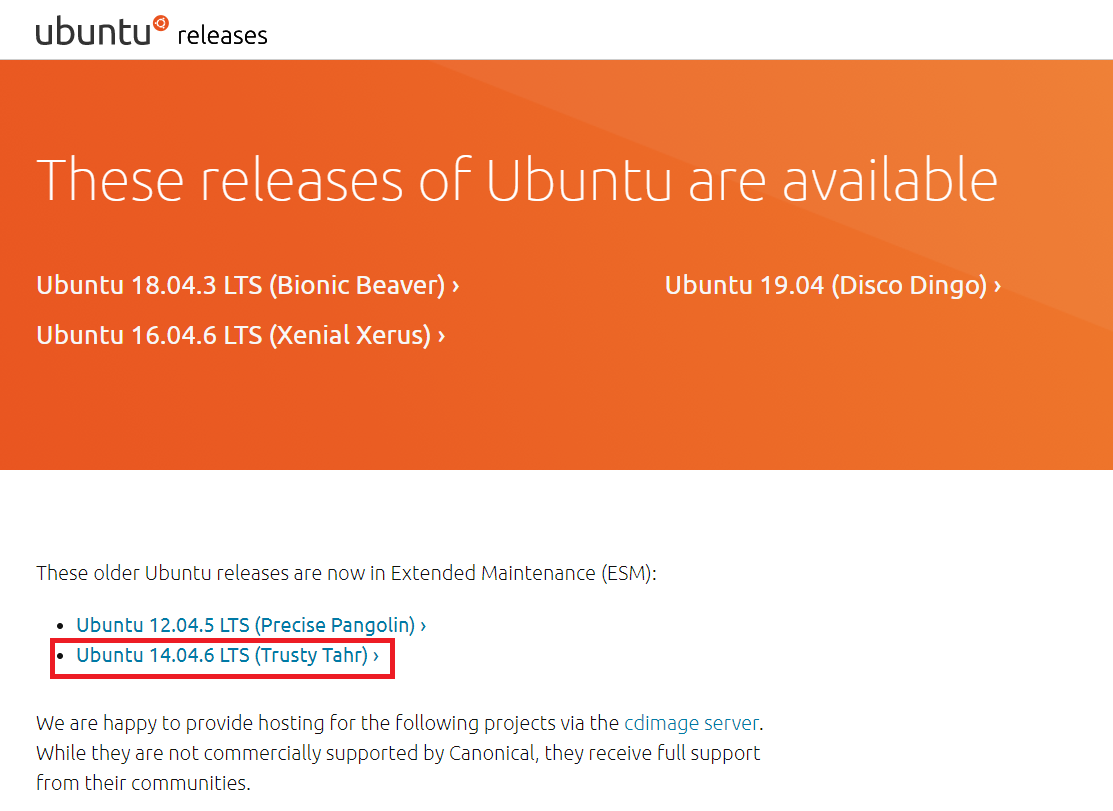
7. 서버용이면 서버용을 일반적으로 사용하실 분들은 Desktop용을 사용 하시면 됩니다.
32 bit 와 64bit중 자신의 컴퓨터의 맞는 버전에 따라 설치해주세요. 64bit 컴퓨터분들은 64bit를 추천합니다.
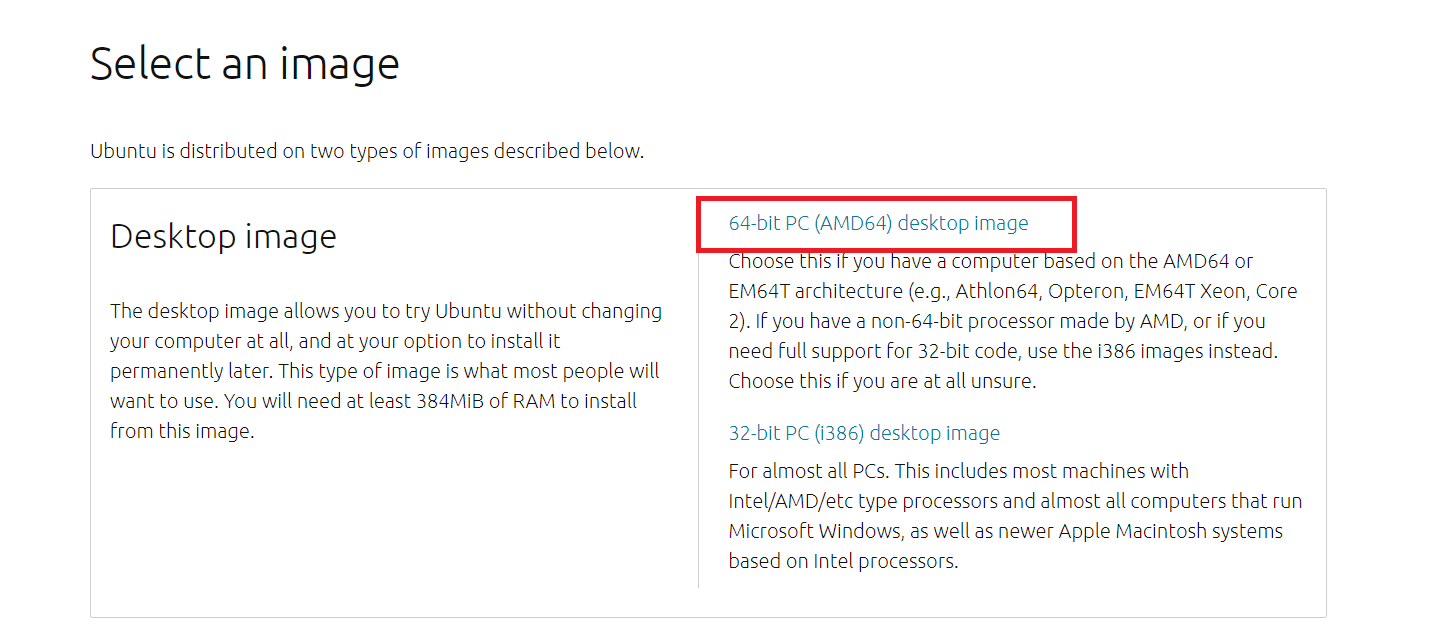
8. 다운로드 후 VirtualBox 실행 -> 새로 만들기
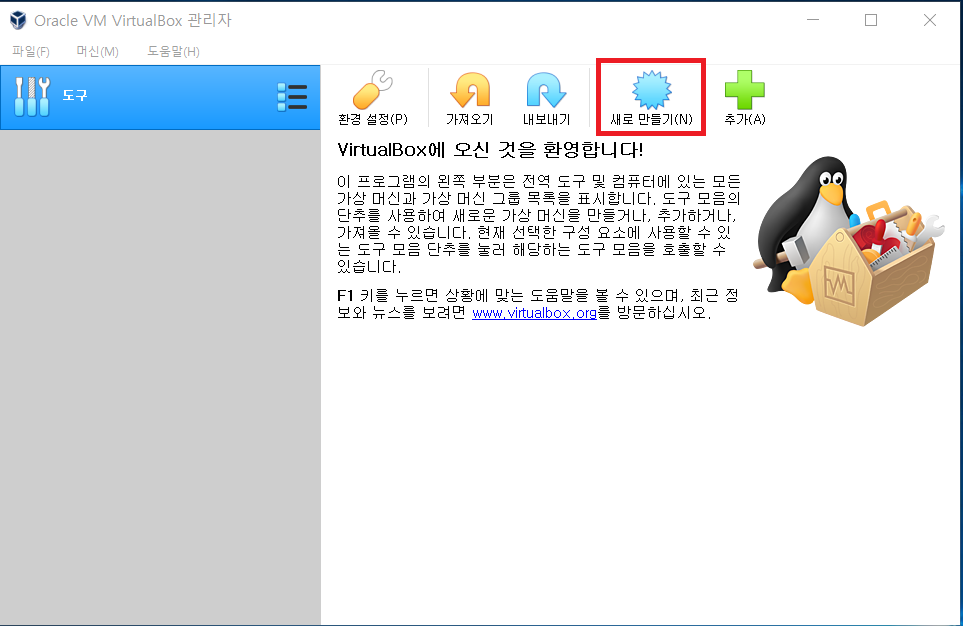
8-1. Virtual Box에 32bit 밖에 없는 경우.
1. 컴퓨터에서 디폴트값이 가상화 기술이 비활성으로 되있는 경우
컴퓨터를 종료 시키고 Bios화면을 들어가 가상화 기술을 활성시켜야합니다.
2. CPU에서 가상화 지원 불가
3. Windows 10 에서
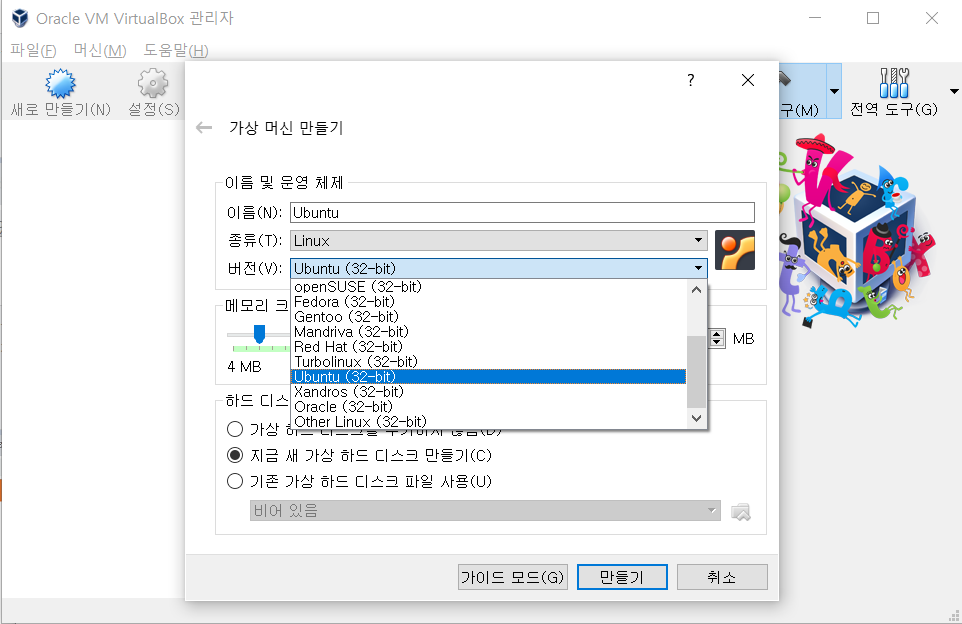
9. 원하는 설정을 이루고 만들기를 눌러 진행하여줍니다.
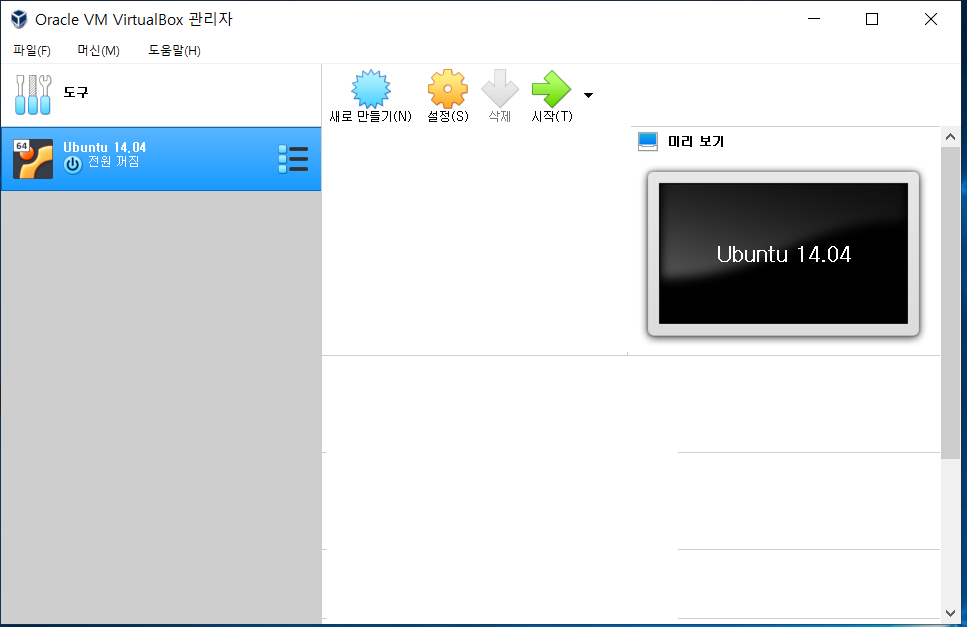
10. 오른쪽을 클릭하여 설정을 눌러줍시다.
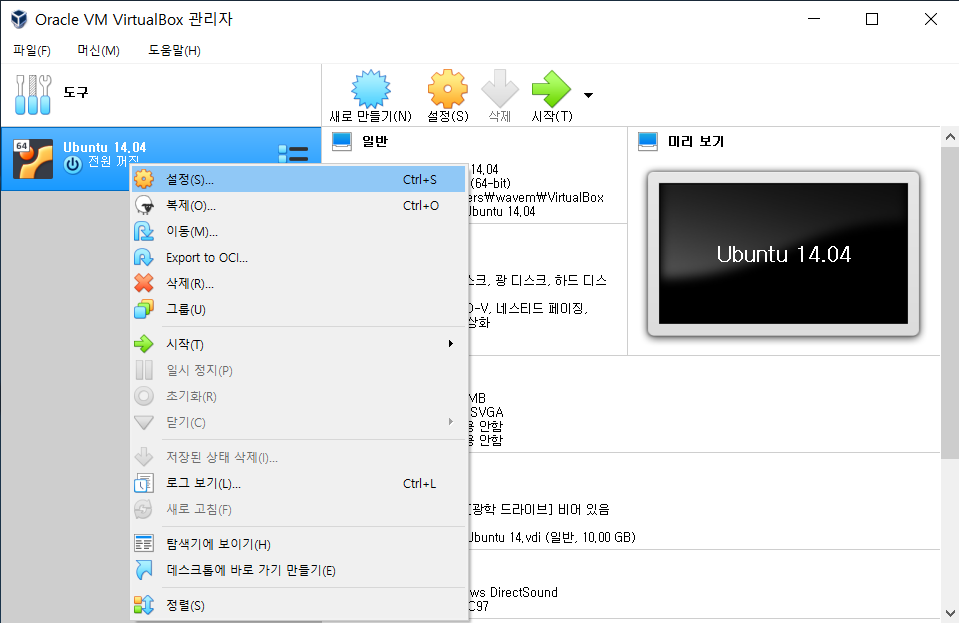
11. 설정 -> 저장소 -> 컨트롤러 : IDE -> 비어있음 -> 디스크 모양 아이콘 -> 가상 광 디스크 파일 선택 순으로 눌러주시고 준비해둔 iso 파일을 선택하고 확인을 눌러주세요.
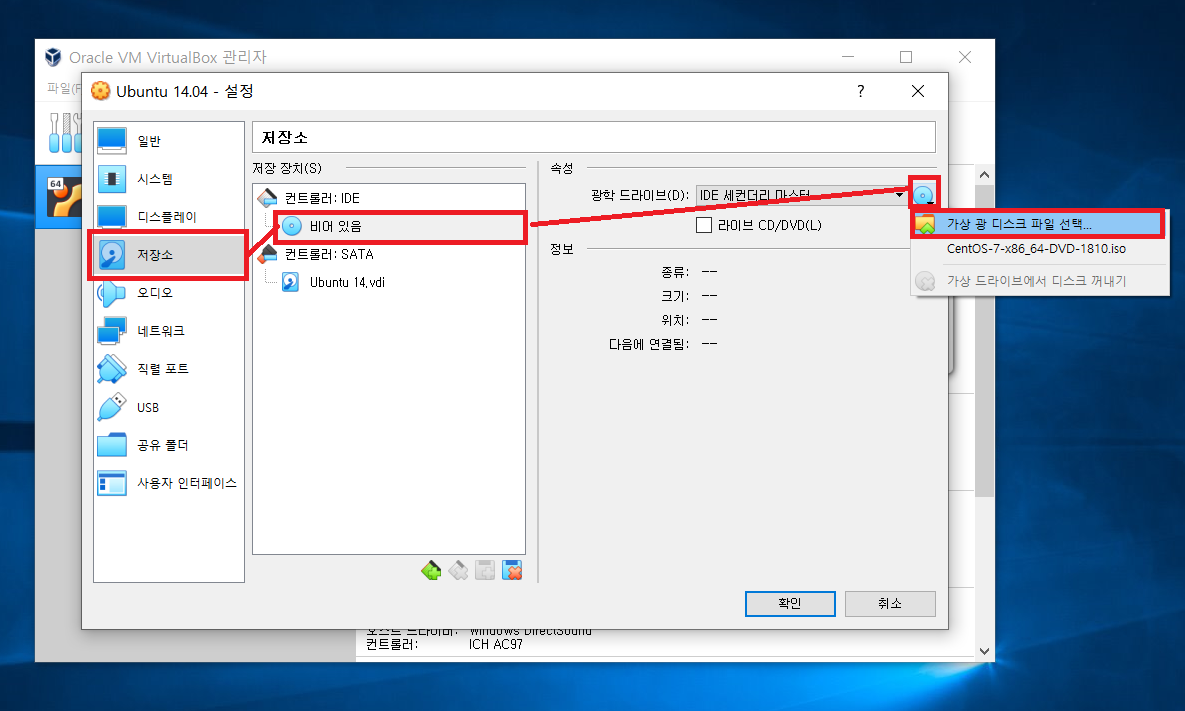
12. 설정이 완료된 가상화 장치를 시작해주세요.
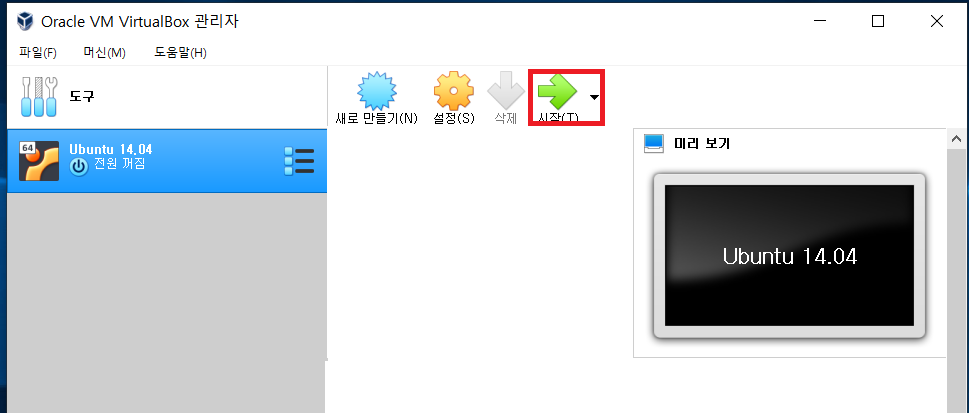
13. 편하신 언어를 선택하시고 Ubuntu 설치를 클릭하여 줍니다.

14. 인터넷등 설정 확인입니다. 계속을 눌러주세요.
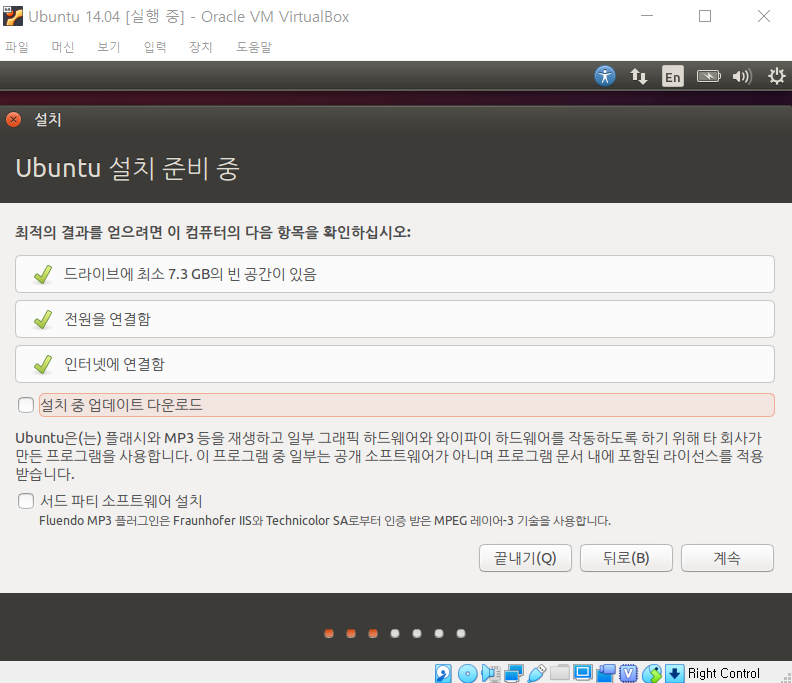
15. Virtual Box를 쓰고 있으므로 운영체제가 없습니다. 디스크를 지우고 Ubuntu 지금 설치를 눌러주세요.
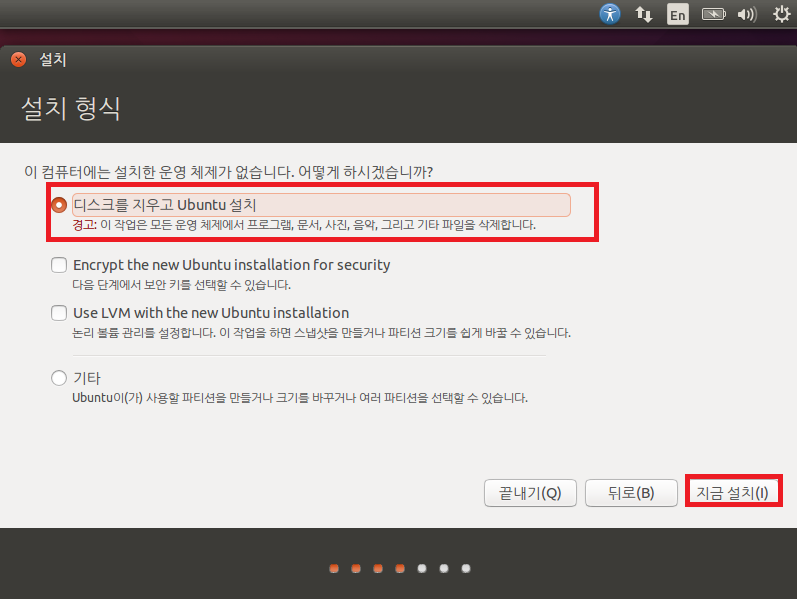
16. 자신의 나라를 입력해주세요. 시간과 관련되어 있습니다.
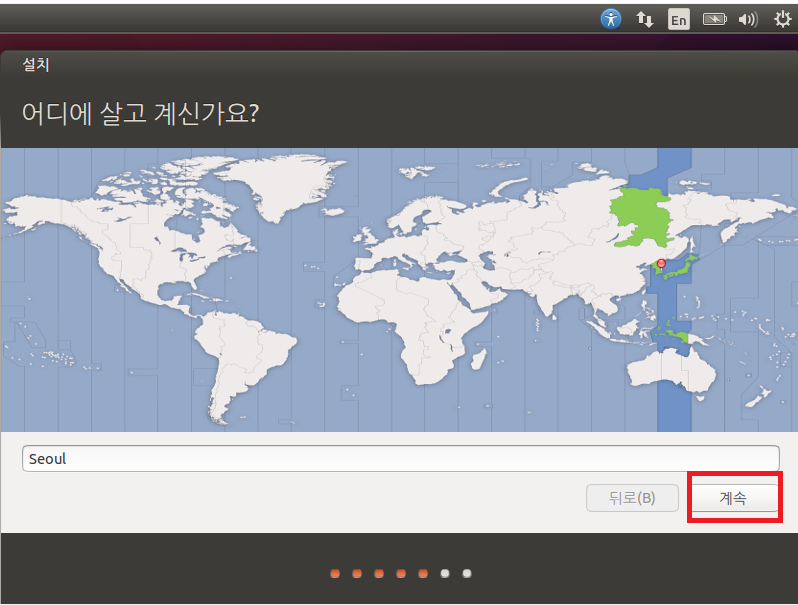
17. 키보드 설정을 위해 언어를 선택하여 주세요.
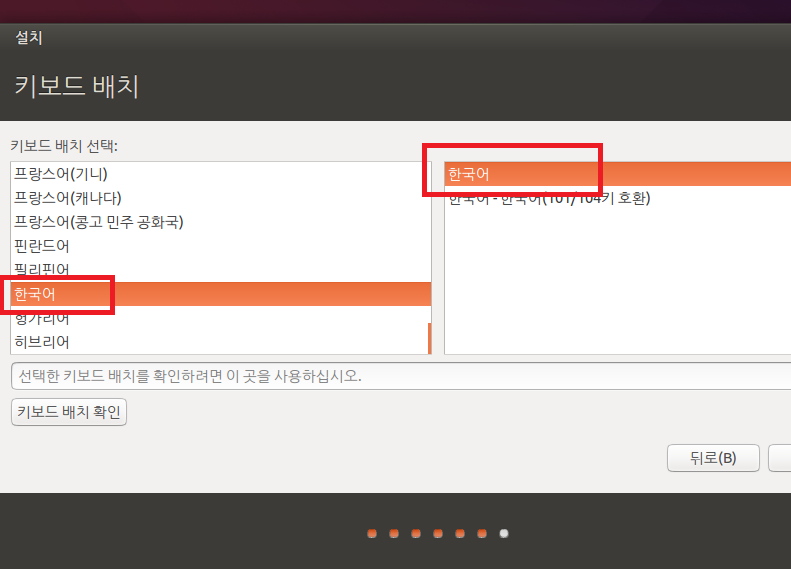
18. 사용자 정보를 입력합니다. 이때 사용자 이름과 암호는 로그인 시 필요하니 기억해주세요.
사용자 이름은 영어로 구성되는 것을 추천합니다.
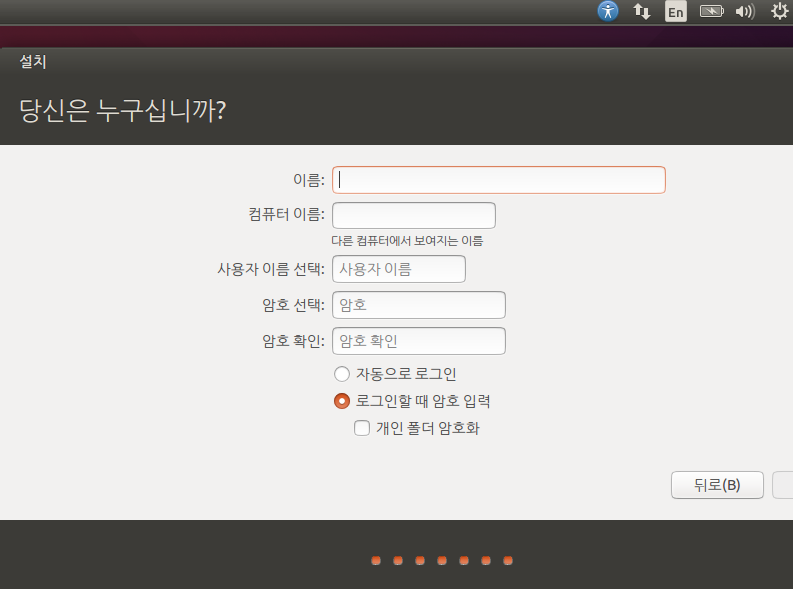
19. 설치가 완료되길 기다립니다.
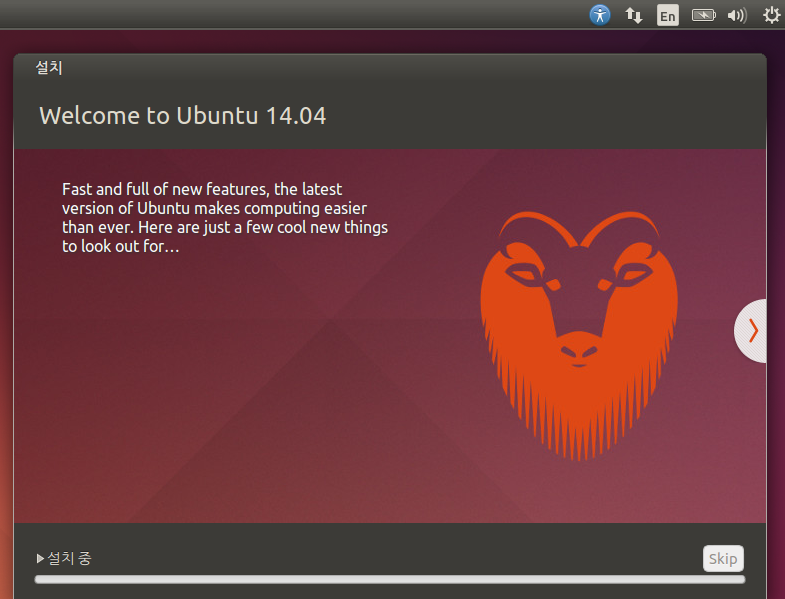
20. 설치가 완료되면 지금 다시 시작을 눌러주세요.
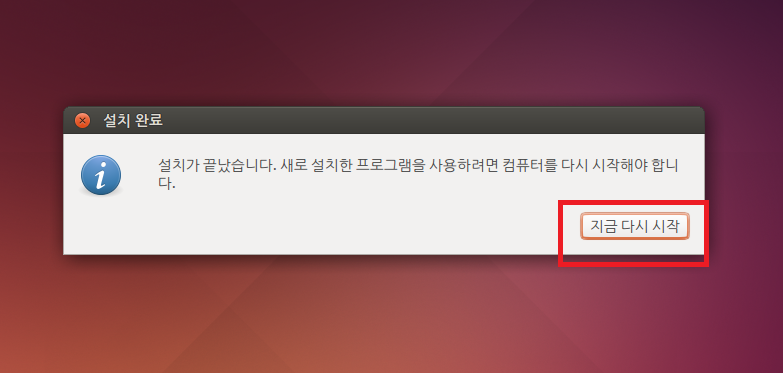
21. 성공적으로 설치하였습니다.
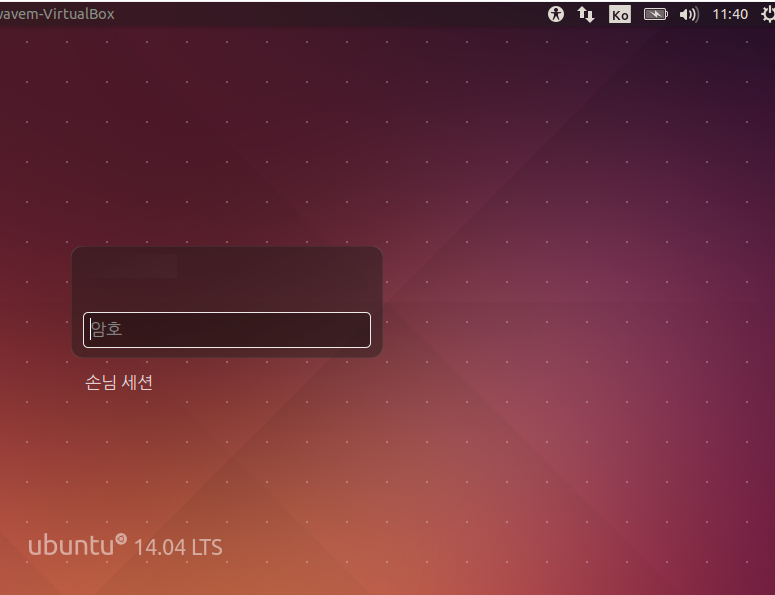
수고하셨습니다.
'프로그래밍 - 개발 > Linux' 카테고리의 다른 글
| [Doxygen] Doxygen 설치 및 사용 (0) | 2021.03.05 |
|---|---|
| [ubuntu] apt-get upgrade error , Errors were encountered while processing: (0) | 2020.12.19 |
| [Raspberry Pi 4] Ubuntu 18.04 ROS Melodic 설치 (0) | 2020.12.15 |
| [INSTALL] Virtual BOX를 통한 우분투 16.04설치 (0) | 2020.11.30 |
| [환경설치] Ubuntu ,ROS Indigo 설치, 환경설정, 테스트 (0) | 2019.09.09 |



